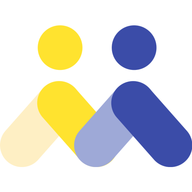-
목차

파워포인트(PPT)를 사용할 때, 새로운 글꼴이나 글씨체를 추가하여 사용해야 할 경우가 많습니다. 최근에는 미리캔버스, 캔바 등 좋은 PT 사이트가 많다보니 더욱 PPT 기본 글씨체만으로는 부족할 때가 있습니다.
미리캔버스나 캔바처럼 개성있는 글씨체나 글꼴을 다운받고, 설치하고, PPT에 축하는 전 과정을 초보자도 쉽게 따라할 수 있도록 정리해 드리겠습니다.특히! 저장만 했다고 끝이 아니니 이 글을 끝까지 읽어주시기 바랍니다!
1. 왜 PPT에 새로운 글씨체가 필요할까?
1-1. 시선을 끄는 디자인 요소
디자인에서 글꼴은 감정과 분위기를 전달하는 강력한 도구입니다. 딱딱한 명조체보다는 부드러운 손글씨체를 사용하면 발표 분위기가 달라지며, 시청자의 몰입도도 훨씬 높아집니다.



PPT 새로운 글씨체, 글꼴 추가하는 방법
특히 교육 자료, 제품 소개서, 브랜딩 발표 등에서는 글꼴이 주는 인상이 PPT 전체의 퀄리티를 좌우하기도 합니다.1-2. 브랜딩과 통일성을 위한 선택
기업이나 브랜드는 자신만의 고유한 글씨체를 갖고 있기도 합니다. PPT에 브랜드 맞춤형 글씨체를 적용하면, 문서의 전문성뿐만 아니라 일관성을 강화할 수 있습니다.
2. 무료 글씨체 다운로드 사이트 추천
이제 어떤 사이트에서 글씨체를 받아야 할지 궁금하시죠?
다행히도, 상업적으로 사용 가능한 무료 폰트를 제공하는 사이트들이 꽤 많습니다.2-1. 눈누
국내에서 가장 인기 있는 무료 폰트 사이트입니다.
모든 글씨체에 상업적 이용 가능 여부가 명확하게 표시되어 있어 안심하고 사용할 수 있습니다.2-2. 네이버 나눔글꼴
네이버에서 제공하는 나눔스퀘어, 나눔바른고딕 시리즈는 깔끔하고 가독성이 뛰어나 교육, 기업 발표에 모두 적합합니다.
(네이버 검색창에 "나눔글꼴 다운로드" 입력)2-3. 구글 폰트
영문 폰트가 주를 이루지만 한글 폰트도 일부 제공됩니다. 웹에서 바로 미리보기를 볼 수 있어 사용성이 뛰어납니다.
2-4. 어도비 폰트 (Adobe Fonts)
어도비 유료 사용자는 Adobe Fonts를 통해 수백 가지 프리미엄 글씨체를 사용할 수 있습니다.
3. 다운로드한 PPT 글꼴을 윈도우에 추가하는 방법
3-1. TTF와 OTF의 차이
다운로드한 폰트는 주로 .ttf 또는 .otf 확장자입니다.
- TTF(TrueType Font): 윈도우에서 호환성이 좋습니다.
- OTF(OpenType Font): 디자이너용 고급 기능 탑재, 다양한 언어 지원 가능.
TTF OTF 차이 폰트고르기 전 알아야할 사항 확인하기!3-2. 드래그 앤 드롭 설치법
1. 글씨체 파일(.ttf 또는 .otf)을 다운로드

2. 해당 파일을 더블클릭 → "설치" 버튼 클릭

3.또는 C:\Windows\Fonts 폴더에 드래그 앤 드롭 하면 자동 설치 완료!
3-3. 제어판에서 설치 확인
제어판 > 모양 및 개인 설정 > 글꼴 메뉴에서 설치된 글꼴을 확인할 수 있습니다.
여기서 삭제도 가능하므로 정리할 때 유용합니다.4. PPT에서 새 글씨체 추가하기
4-1. 기본 글꼴 바꾸기
글상자를 선택하고 상단 메뉴에서 새로 설치한 글꼴을 선택하면 바로 적용됩니다.
4-2. 슬라이드 마스터에서 전체 변경
- 상단 메뉴 → 보기(View) → 슬라이드 마스터 클릭
- 텍스트 상자 선택 → 원하는 글꼴 적용
- 저장 후 전체 슬라이드에 일괄 적용 완료!
4-3. 테마 저장과 재활용 팁
자주 사용하는 글씨체 조합을 테마로 저장해 두면, 다음 작업에서 시간을 절약할 수 있습니다.
파일 > 다른 이름으로 저장 > .thmx 확장자로 저장하면 됩니다.5. 글꼴 깨짐 없이 파일 공유하는 법
다른 사람에게 PPT를 전달했는데 글꼴이 깨지거나 다르게 보였다면 당황스러울 수밖에 없죠. 그 이유는 상대방의 컴퓨터에 같은 글꼴이 설치되어 있지 않기 때문입니다.



5-1. 글꼴 포함 저장 방법
- 파일 > 옵션 > 저장 메뉴 클릭
- 하단 “파일에 글꼴 포함” 항목 체크
- “프레젠테이션에 사용된 글꼴만 포함” 선택 → 용량 줄이기
5-2. PDF로 내보내기
완성된 PPT를 PDF 파일로 저장하면, 어떤 환경에서도 디자인이 유지됩니다.
발표용이 아니고, 제출용이라면 PDF 저장이 가장 안전한 선택입니다.6. 마무리 및 꿀팁 요약
파워포인트에 글씨체 하나 추가하는 것만으로도 발표의 퀄리티는 놀랍게 달라집니다.



마지막으로 팁을 요약해볼게요:
✅ 무료 글씨체는 눈누, 구글폰트, 네이버 등에서 다운로드
✅ TTF/OTF 파일을 더블클릭 or 드래그로 설치
✅ 슬라이드 마스터를 이용하면 전체 적용 가능
✅ PDF 저장 or 글꼴 포함 저장으로 깨짐 방지PPT 파일 공유 시에는 글꼴 포함 저장 여부를 꼭 신경 써야 합니다. 그렇지 않으면 새로 추가한 글꼴이 반영되지 않을 수 있습니다!
'IT 프로그램' 카테고리의 다른 글
무료 pdf 편집하는 법! 설치 없이 간편하게 끝내는 사이트 & 프로그램 (0) 2025.04.20 무료 PPT 아이콘 사이트 Top5! 전문가들도 자주 쓰는 사이트! (0) 2025.04.17 PPT 고수들만 아는 무료 PPT 템플릿 사이트 5곳… 당신만 몰랐던 사이트! (0) 2025.04.16 PPT 애니메이션 설정하는 방법! (사진첨부) 초보도 10분만에 완성! (0) 2025.04.15 TTF와 OTF 차이, 당신이 폰트를 고르기 전에 알아야 할 것들 (2) 2025.04.09
쉽게 풀어쓴 IT
IT, 프로그램, PPT, 엑셀, 캔바, 미리캔버스, 쳇지피티, GPT 등